Pear Deck Login Ultimate Guide - JoinPD.com
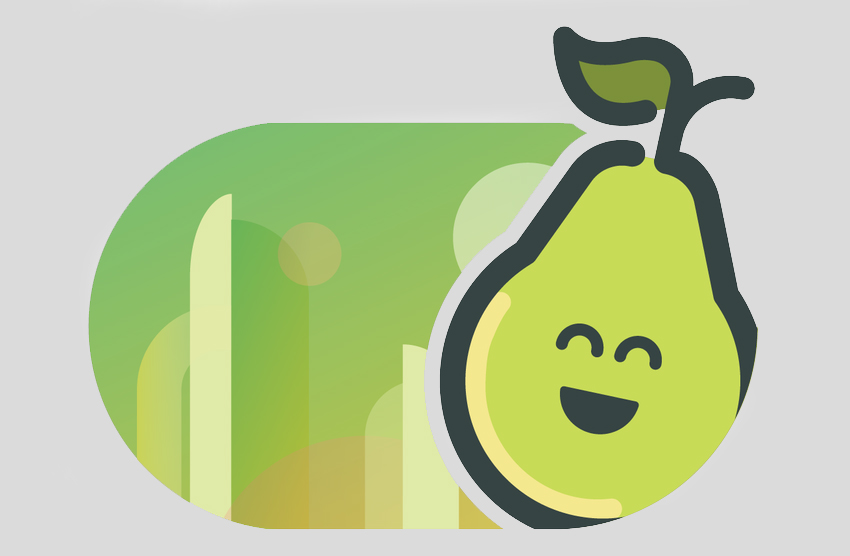
Pear Deck is one of the best things out there for teachers and students. Teachers can use Pear Deck to create interactive presentations and enhance the studying process, making it more appealing, easy to understand, and exciting. As for the students, they get to participate in fun presentations made by the teachers and feel more relaxed and involved at the same time.
All in all, it gives a different approach to the teaching, learning, and studying process. That’s why more and more people are finding interactive presentations to be very useful and helpful. In this article, we will take a look at the ins and outs of Pear Deck, from creating and logging into an account to joining a presentation, and much more.
What is Join Pear Deck?
Interactive presentations are becoming increasingly popular in different areas of human activity, may that be science, business, study, etc. And JoinPD .com is a website or rather a subdomain on www.peardeck.com that allows students to take part in an interactive presentation created by their teachers. All they have to do is visit “app.peardeck.com/join”.
There, the students will be asked to type in a 5-digit code provided by their teachers to join an interactive presentation or a session often referred to as JoinPD sessions. So, if you happen to be a student and you’ve been asked by your teacher to join his/her Pear Deck presentation, you have to open your browser, go to peardeck.com, enter the 5-digit code (or a JoinPD code), and join the presentation.
How to Create a Pear Deck Account
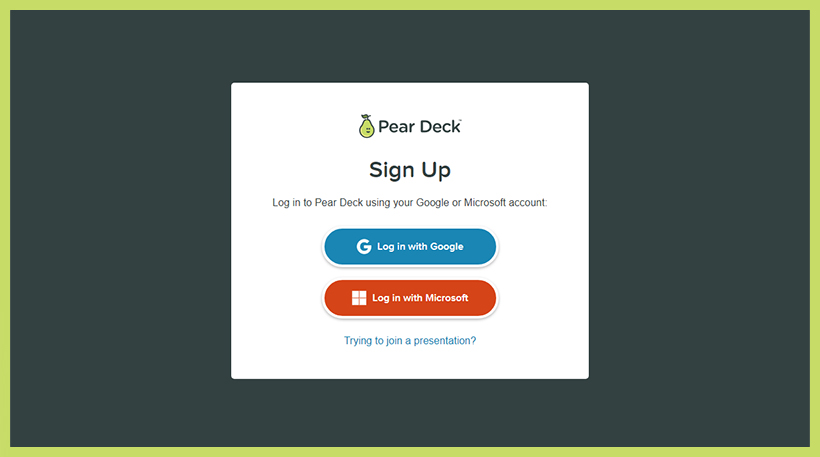
To be able to create a presentation as a teacher or join it as a student, you must first create an account. Take the steps below to see it happen:
- Go to the Pear Deck official website
- Click on ‘Teachers Login’ in the upper-right corner
- Now you can log in either with your Google account or a Microsoft account - the choice is yours
- Select the role - a teacher or a student - or click/tap ‘More options’ for a full access
- On the next page, provide Pear Desk access to your OneDrive or Google Drive
- This depends on which account you logging in with – a Microsoft or a Google one
- Click on the red “Authorize with Google/Microsoft” button to connect your Pear Deck account to your Google Drive or OneDrive, respectfully
- After that, you will be asked to enter your postal code and school name.
- Don’t worry if you don’t have a US postal code or if your school is not on the list
- Just enter a random 5-digit number instead of the school name or postal code
- Finally, if you used your Google account during registration, open Google Slides
- And if you went with a Microsoft Office 365 account instead, open a PowerPoint online presentation
- Give it a second, and you’ll be redirected to the Pear Deck dashboard.
Login to Account
Again, you have to choose the role when creating an account. If you want to create presentations, you have to select the ‘Teacher’ option. This way, you, as a teacher, can create interactive presentations, share links with students, generate joinPD codes, and much more. As a student, you don’t have nearly as many options as the teachers have.
As for the Logging procedure, it is very much similar to the registration process. Just follow the instructions in the section above.
How to Get Pear Deck Join Code
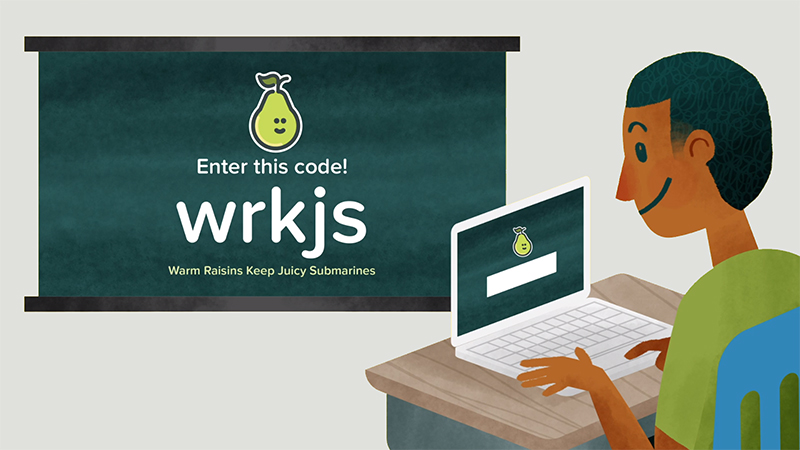
If you’re a teacher and are wondering how to get that joinPD code, we’ve got you covered! Each time you create a presentation, you get a unique joinPD code. You have the option of sharing this code with the students so that they can join the presentation. And there are three ways to get that code:
- You’ll find the code in the upper right corner in the ‘Presentation Details’ tab
- You can get it in the upper right corner of the screen in the ‘Share’ tab as well
- And finally, pay attention to the bottom of your screen, when you launch your presentation. If your computer is connected to a projector or a SmartBoard, at the bottom of your screen you’ll see a web address. That is the Join Code you’ve been looking for.
Join a Presentation
Joining a presentation does not present a challenge to an experienced user. But if this is your first time, it may take some effort. But don’t you worry! Just follow our step-by-step instructions closely, and you will be able to join any presentation you want to:
- Open your browser and go to https://app.peardeck.com/join
- Enter the 5-digit joinPD com join code (the number of the presentation) the teacher gave you in the corresponding box
- After the presentation is done, just hit the ‘Disconnect’ button to leave the presentation.
Keep in mind that to be able to join any presentation, this presentation must be created by the teacher(s) in the first place. Then, you must have the PearDeck joinPD code. The only way to get it is to ask the teacher/teachers for it. Note that it takes 4 days for the code to expire.
Attend Your Pear Deck Join Class
- Go to the Pear Deck official website to log into your account or to create it if you don’t already have one
- Open your mailbox, find an invitation letter sent to you by your teacher, and click on the link inside that letter
- If it’s the first time you’re joining the class, you’ll have to verify your email address
- Click ‘Join Class’ and that should do the trick.
Who Can Use Pear Deck Account
Both teachers and students are allowed to use Pear Deck accounts to create or participate in interactive presentations. But not only teachers and students find Pear Deck to be useful. Building, district, and technology administrators, librarians, coaches, media specialists, and consultants also use Pear Deck in their daily activities.
It is convenient, safe, and user-friendly. As long as you have a Pear Deck account and a reliable internet connection, you’re good to go.
Creating a Pear Deck in Google Classroom

With Google Slides, you and the students can add the magic of interactivity to your presentations. Here’s how you do it:
- Start your Pear Deck presentation
- The next thing you need to do is activate the Dashboard view
- Take a closer look and you’ll notice a blue button on the dashboard
- The button is located in the upper-right corner of the screen
- Ok, now it’s time to invite the students. For that, hit ‘Invite Your Class’
- Chose the Google Classroom section you wish to invite
- You will see students’ names get illuminated as they keep on joining your classroom
And that is how you create a Pear Deck in Google Classroom. Yes, it may be a bit difficult at first, but with some practice, you’ll get the hang of it.
Your Pear Deck Participate in Class
- Go to the Pear Deck official website to log into your account
- Enter the Pear Deck 5-digit code in the corresponding field
- By clicking on ‘Give Students the Link’, you, as a teacher, will create a link to your session. Share or email it to the students.
- After the students get the link, they can join your presentation by simply following that link.
Bottom Line
Creating online presentations and participating in them with Pear Deck is easy. It’s an incredibly useful and straightforward tool both for teachers and students. More importantly, it makes studying exciting and more enjoyable.
Frequently Asked Questions
Do I need to have a US postal code to create a Pear Deck account?
No, it’s not necessary, although it may seem so at first. If you live outside the US, just enter any 5-digit code in the corresponding field and you can go on with the registration.
Is there a free trial?
Yes, you can test Pear Deck for thirty days for free to make sure it meets your needs. All in all, there are three price plans:
- It’s free and comes with some useful features.
- Individual Premium. This is how you ‘Activate Teacher Superpowers’. The long list of useful features allows for creating brilliant presentations with no limitations.
- Schools & Districts. With this option, you have to share your contact details and the company’s representative will contact you and discuss the price.